2021年10月25日にMac OSのアップデート「Monterey」が配信されました。
いつものマイナーアップデート(小さな不具合の修正)はそのままダイアログで出てくる指示に従ってアップデートしていますが、メジャーアップデート(バージョンの頭の数字が変わる)です。
どうせならクリーンインストールは当然でしょ!ということで、OSのクリーンインストールを試みました。
昔はメジャーアップデートをめんどくさがって、そのままマイナーアップデートと同じようにしていたんですが、その後のMacの動作がなんだかモッサリするし、アプリの調子も不安で起動にも時間が掛かることがよくありました。
なのでメジャーアップデートの場合、私は基本的にクリーンインストールを行なうことにしています。
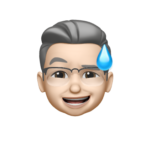 じゅうえん
じゅうえんちなみにアップデートした私からご報告ですが、仕事で使うガチMACにはまだ入れない方が良いと思います。次回マイナーアップデートまたは、アプリケーションが対応するまで待った方が良いと痛感しました。
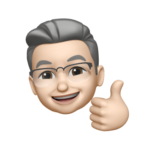
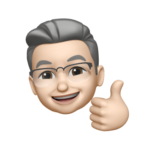
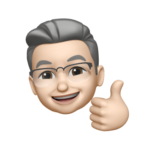
2020年6月現在では、ほぼ問題は見当たりませんのでご安心ください。
まずは不具合情報の収集から
Twitterで「#Monterey」「#Adobe」あたり検索かけてみると、結構な頻度で不具合報告がされています。
アドビのサポートコミュニティでも11月1日時点で「OSをアップデートしてからInDesignでファイルを保存またはエクスポートできなくなりました」「“名前を付けて保存”が機能しなくなりました」などのトラブルの書き込みもチラホラ見受けました。
検索に「Macが文鎮化(ただの物置)した!」と出てくるし、不安要素はバッチリです。
先日書いたEVE OnlineはやっとこさM1 Macに対応したばかりだというのに、アプデでできなくなったらブログのネタがなくなってしまうので困ります。 ←無事動きました。
Microsoft Officeはとりあえず問題なさそうです。
基本的なことですが、お使いのMacが新OSに対応していない場合はダウンロードさえできないかもしれません。(Macが対応していなければ基本的にApp Storeでポチッとやってもダウンロードしてくれないです)
クリーンインストールの手順
クリーンインストールする理由はなぜかと言いますと簡単に言えば「古いOSのゴミデータを残さない」ためです。新しいOSに不要な古いOSの設定やデータなどは新しいOSには不要であるばかりか悪さをすると思っているので、綺麗さっぱりしたいのです。
私が大まかに想定しているクリーンインストールは次の5ステップです。
1.TimeMachineで完全バックアップを取っておく
2.USBで起動できるインストール用USBメディア作成をする
3.マシン本体のデータを消去
4.新しいOSをインストール ※ネット接続は必須
5.移行アシスタントでデータを移行する
となります。
1.TimeMachineで完全バックアップ
まずはTimeMachineで現在の状態の完全バックアップを取っておきます。そうすることで、もしこのアップデートで不具合が発生し、作業に重大な支障がきたす場合になっても、いつでも元の状態に戻れるチャンスがあるからです。
ちなみにTimeMachineの環境設定→オプションで「バックアップ対象から除外する」を外せるもの全て外したか確認してからバックアップを取りましょう。このリストに登録されているものはバックアップしないことになるのでご注意です。
データ量が多い場合はバックアップ完了まで結構な時間かかることもあります。アプデをするときは計画的に慎重に検討して行いましょう。思わぬリカバリーが発生すれば1日潰れてしまいます。
そして、この作業以降に作業前に用意しておいた方がいいもの・・・それは「有線マウス」です!
絶対いるわけではないと思いますがもしものことが考えられます。今回私の場合は>>大活躍でした!<<
2.USBで起動できるインストール用USBメディア作成
インストールアプリケーションは12.13GBあります。
それより少し余裕のある16GBぐらいのUSBメモリを用意しましょう。ちなみにUSBメモリそのものが起動ディスクとして作り替えられてしまいますので、間違っても何かをバックアップしている大事な大容量外部ストレージなどの一部を間借りなんて絶対考えないことです!
私は、適当に余っていたバックアップ用ストレージを使ってしまい、そのバックアップは見事に消えてしまいました。幸いにもTime Machineバックアップを選ばなかったのは本当に良かったと思います。
手順はMACFEELING BLOGさんのサイトを参考に作りました。
ユーティリティ「ターミナル」を使います。不安な方はここで引き返しましょう。
メディア作成が成功したらUSBメモリの名前が「Install macOS Monterey」に変わっているはずです。変わっていなければ失敗しているので、決して次に進まないようにしましょう。
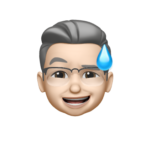
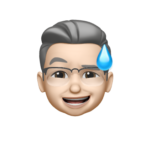
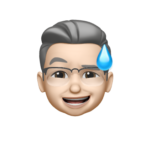
実際に私はこのインストールメディア作成をせずに以降の消去で失敗し、復元を2度ほどやった後にこのインストール用USBを作ってやり直したところ、やっとのことで成功しましたのでインストールメディア作成は避けては通れない道です。
3.本体のデータを消去
Macを一度シャットダウンしてから以下の画面が出てくるまで電源ボタンを押し続けます。「オプション」を選択し、「続ける」をクリックします。インストールメディアが刺さったままなら「Install macOS Monterey」のアイコンも表示されていますが今はまだ使いません。
なおアクティベートが必要になるので、Apple IDとそのパスワードは用意しておきましょう。


- ユーザの選択画面が表示されたら、パスワードがわかっているユーザを選択して、その管理者パスワードを入力します。
- 画面の案内に従って、この Mac で以前使われていた Apple ID とパスワードを入力します。
- ユーティリティウインドウで「ディスクユーティリティ」を選択し、「続ける」をクリックします。


- ディスクユーティリティのサイドバーの「内蔵」セクションで、「Macintosh HD」という名前のボリュームが表示されていることを確かめます。
- サイドバーで「Macintosh HD」を選択します。
- ツールバーの「消去」ボタンをクリックし、名前とフォーマットを指定します。
- 名前:Macintosh HD
- フォーマット:APFS
- 「消去」をクリックします。「ボリュームグループを消去」が代わりに表示される場合は、このボタンをクリックしてください。
- 入力画面が表示されたら 再びApple ID を入力します。
- この Mac を消去してもよいか確認する画面が表示されたら、「Mac を消去して再起動」をクリックします。
- Mac が再起動したら、画面に案内に従って言語を選択します。
- Mac はこの段階でアクティベーションを試みます。インターネット接続が必要です。
※上記手順はAppleサイトより引用 一部抜粋
以上で本体のデータは消去されます。
4.新しいOSをインストール
上記の本体データを消去したら一旦シャットダウンします。
Macの電源ボタンを先ほどのオプションが出てくるまで押し続けます。
ようやく「Install macOS Monterey」の出番です。※この時点で有線マウスでないと操作できない可能性があります。私の場合ワコムの有線接続ペンタブが反応したので問題ありませんでした。
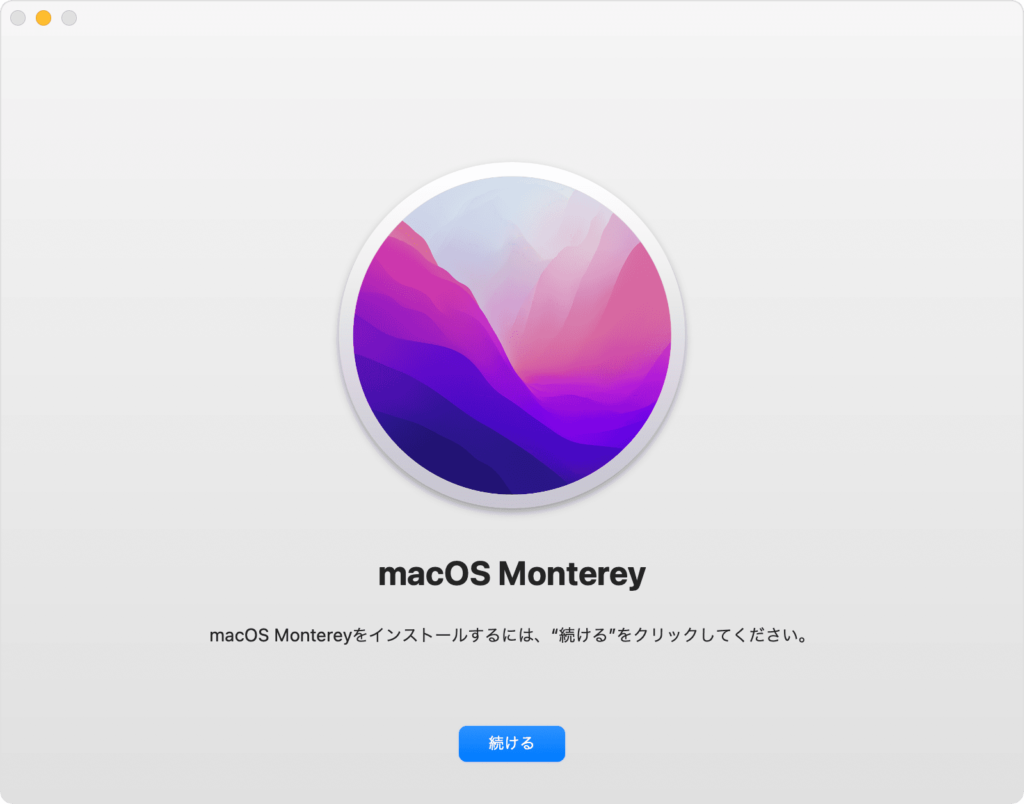
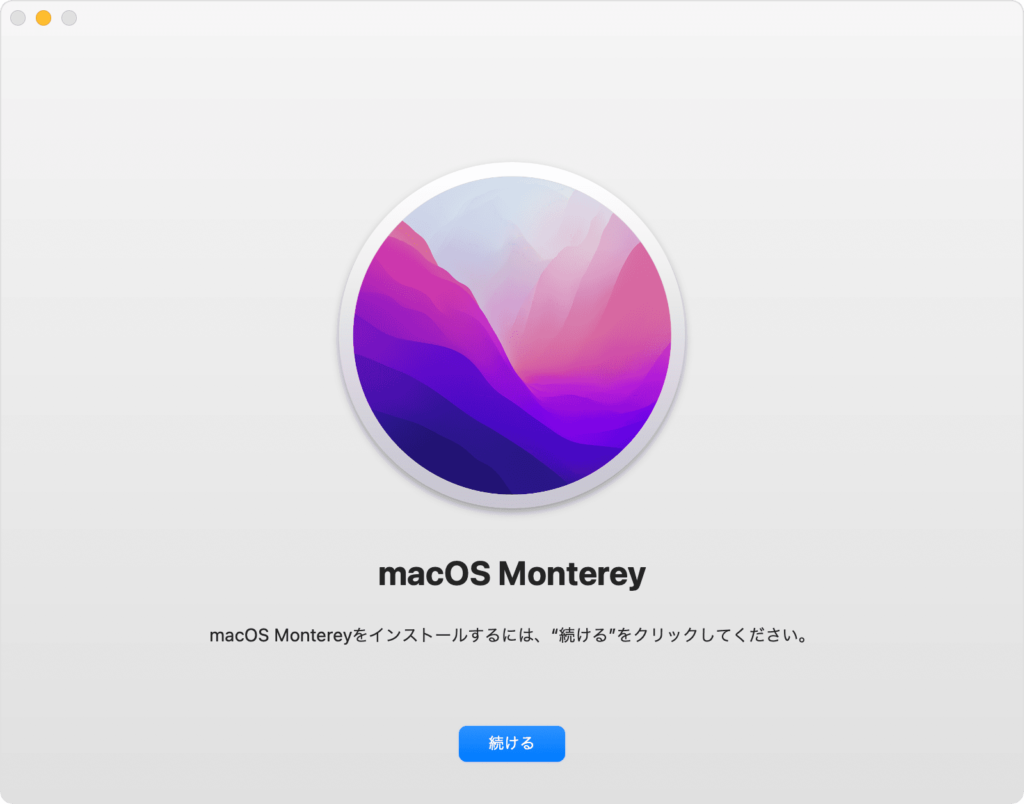
インストーラで Macintosh HD または Macintosh HD – Data のどちらにインストールするか選択肢が提示された場合は、Macintosh HD を選択します。
メニューに従ってインストールを開始しますが、一つ重大なことがあります。それは、経過時間のバーが出ることなく結構な時間ブラックアウトすることがあります。決して焦らず、間違っても再起動や強制終了操作、ましてやコンセント抜きなんて絶対しないことです。
機種によっては長いと30分以上ブラックアウトの状態が続くこともあるので「まさかフリーズ!?」なんて慌てないようにしましょう。正常に動いているのにそんなことしたら最悪な場合アップルセンターへ泣きつく事態になんてことにもなりかねませんから。(実経験済み)
M1 Mac以外の機種はAppleのサイト「macOS を再インストールする方法」をご確認ください。
5.移行アシスタントでデータを移行する
インストールが完了したら「hello~」の画面になるので、国やネットワークなどの詳細情報の設定画面が表示される場合は、設定アシスタントに移行アシスタントが現れるまで進めます。
移行アシスタントのメニューに「Mac、TimeMachineバックアップ、または起動ディスクから」があるのでそれを選択して続けます。
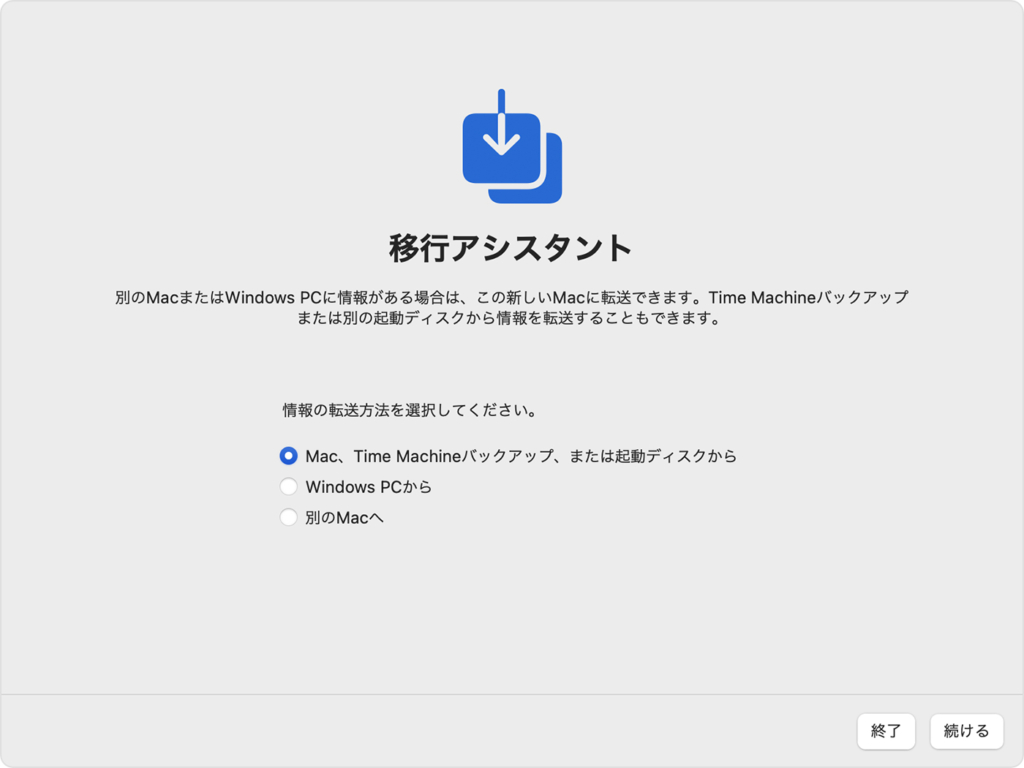
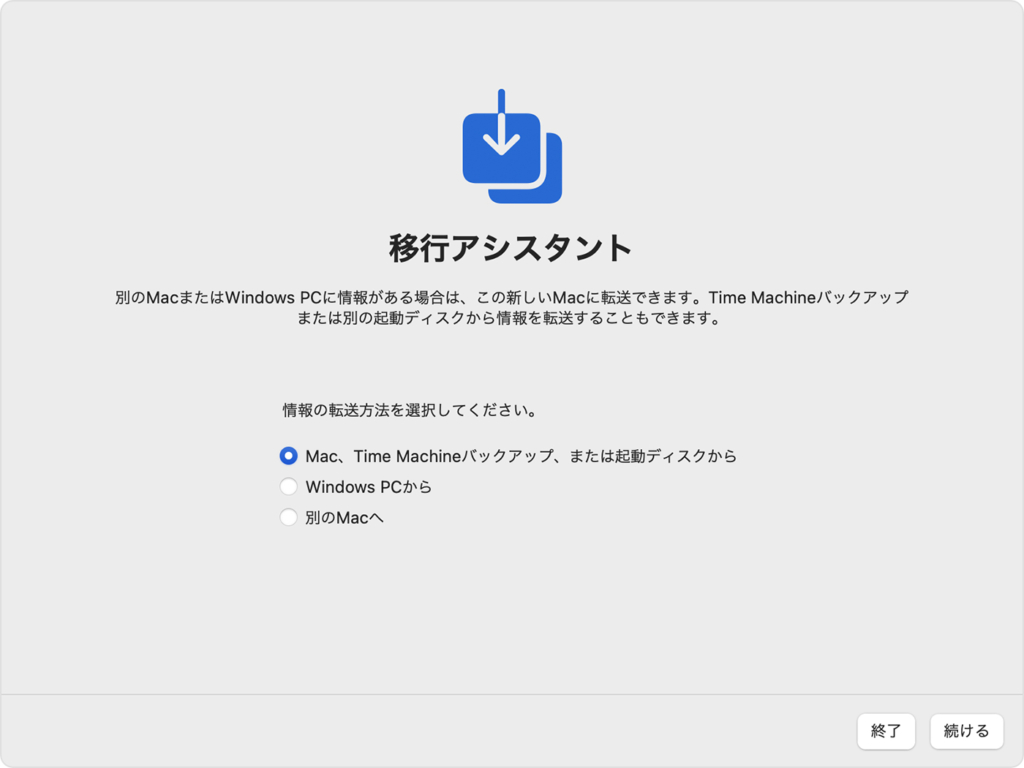
移行には1時間以上かかるかもしれません。データ量に応じてそれなりに時間がかかります。できれば普段からストレージ使用料は半分までにしておいた方がMacもサクサク動くのでオススメです。
無事移行が完了すればApple IDなどのアップデートを求められたりしますが、クリアすれば元の状態のように動くはずです。主要なアプリを立ち上げたり、実際操作して不具合がないか確かめましょう。
とりあえず私の場合ADOBE製品に異常は見当たりませんでした。
使っていくうちに出てくるかもしれませんので追って報告します。
追記
2021.11.5
アップデート以降からAdobe Photoshop 2022で異常がありました。まず特定のショートカットが使えなくなりました。ちなみにシステム環境設定をチェックして競合するショートカットはありません。
まず、よく使うトーンカーブ(コマンド+M)がショートカットキーで出てきません。ただしプルダウンメニューから操作できるので問題ありません。
そのほか複数の画像ファイルを開き作業していくうちに、途中から「名前をつけて保存」ができなくなりました。ショートカットキーもプルダウンメニューも反応しません。ただ保存だけはできますが開いた時の保存形式になるので注意が必要です。
また初めの1点〜8点は問題なくても、気づいたらでできなくなっています。タイミングは不明です。この不具合はPhotoshopを再起動すると復帰します。1点づつ開いて作業すれば再現しないようです。
対策としては作業前に「名前をつけて保存」をしてから作業に取り掛かることで回避できます。
2021.11.8
トーンカーブ(コマンド+M)がショートカットキーで出てこなかった現象ですが、作業していると普通に機能していました。何度か再起動しているうちに直っていたようです。※後述1ファイル程度なら発生しないようです。
2021.11.11
Photoshop2022 23.0.1にアップデート。複数の画像ファイルを開くとトーンカーブ(コマンド+M)がショートカットで出てこない現象が発生。その時は1ファイル100MB程度の28ファイルを一気に開きました。ただし「名前をつけて保存」の問題は発生しませんでした。

